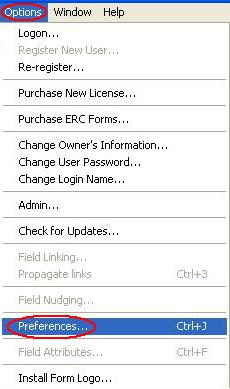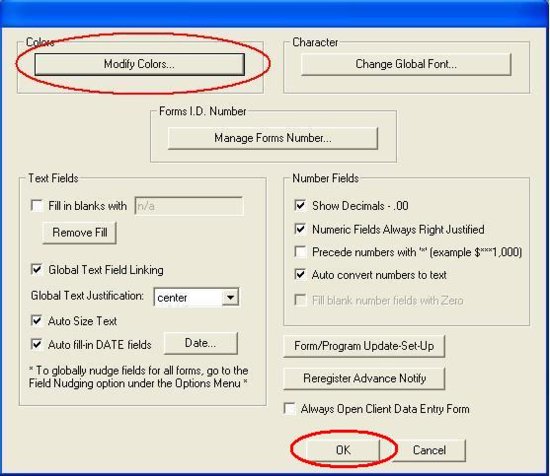CHANGING THE PROGRAMS COLOR
1. Go to the Options menu and select Preferences.
2. Click on the Modify Colors… button.
Color Areas explanation
Background – the background of the form (the “paper” color)
Edit Field – fields that can be filled-in
Edit Verify – fields that have been filled-in
Link fields – fields that are linked to other fields on the same or other forms
X-box Background – fields that can be X-ed out (in a checklist for example)
X-box Filled in – the color of the X when the box is selected.
Make the X box’s Transparent – This will get rid of the X-box Background color so you can see under
the field.
#4. Change the color of the selected field by:
a. Clicking one of the pre-created colors in the Select Color box ; OR
b. Move the Red, Green, and Blue sliders until you get the desired color.
The color will appear in the upper right.
#5. When you have found the color you want click the Apply button. You must click the
Apply button every time you change the color of a Color Area.
6. Select the next Color Area you want to change or click the OK button to exit the Colors window.
7. Click the OK button to exit the Preferences Window.